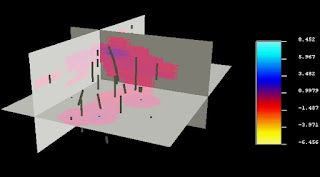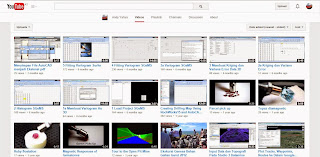Indonesia (update 15-2-2019):
Saya coba melakukan hal yang sama, dan kali ini saya berikan sedikit modifikasi, dimana yang pertama akan saya buat peta alfabet dari berbagai provinsi di Indonesia serta peta sebaran penghasil uranium di dunia. Untuk membuatnya, saya melakukan dengan bantuan tautan http://paintmaps.com/.
1. Untuk mewarnai peta Indonesia, pertama-tama download database dalam Microsoft Excel dari link ini.
2. Modifikasi data yang ada sesuai keperluan. Misalkan kali ini, saya ingin mewarnai provinsi Indonesia dengan kriteria:
- Provinsi dengan huruf alfabet awal A-G berwarna kuning
- Provinsi dengan huruf alfabet awal J-L berwarna ungu
- Provinsi dengan huruf alfabet awal M-R berwarna biru tua
- Provinsi dengan huruf alfabet awal S-Z berwarna biru muda
- Negara tetangga berwarna merah
Jangan mengubah ID dan nama kota, hanya ubah data statistiknya saja.
3. Saya berikan kode untuk masing-masing provinsi, misalnya:
- kuning dengan angka 1,
- ungu dengan angka 2,
- biru tua dengan angka 3,
- biru muda dengan kode 4,
- merah dengan angka 0.
4. Import ke dalam web http://paintmaps.com/?countryx=INDONESIA atau klik link ini.
5. Sesuaikan warna yang sudah kita pilih, kemudian klik "COLOR MAP".
6. Peta akhirnya selesai. Saya berikan sedikit sentuhan supaya peta terlihat menarik.
Hal lain bisa dilakukan jika kita mempunyai data statistik, untuk provinsi maupun untuk peta dunia. Saya melakukan hal yang sama untuk membuat peta penghasil uranium di dunia. Database komoditas mineral dunia tahun 2015 saya dapatkan dari link ini.
Dengan cara yang sama, saya mendapatkan data tabel seperti di bawah, serta akhirnya dinyatakan dalam bentuk peta dunia.
Semoga bermanfaat.